VirtualBox에서 우분투를 설치할 때 설치 버튼이 보이지 않는 경우가 있다.
가상 머신에 기본으로 적용 된 해상도가 낮아서 발생하는 것으로, 다음 단계로 넘어갈 수 없어 상당히 불편하다.
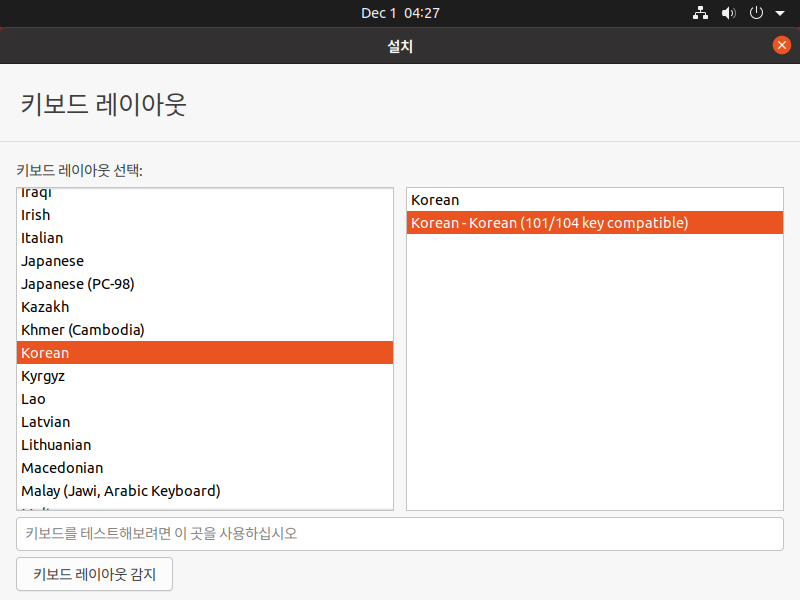
우측 상단의 전원 버튼을 클릭해도 환경 설정 메뉴인 Settings가 보이지 않는다.
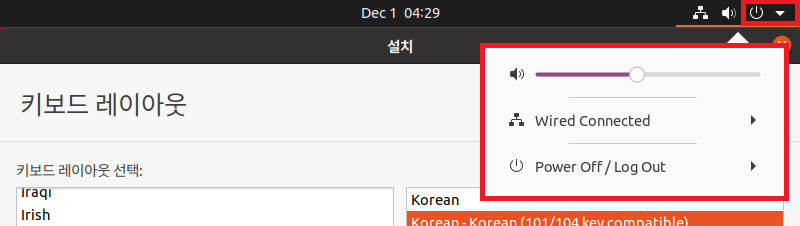
해결 방법
해결 방법은 의외로 간단하다.
먼저 설치 화면의 우측 상단에 있는 X 버튼을 클릭해서 설치 과정을 종료한다.

설치 과정이 종료되면 설치 이미지를 통해 부팅 된 임시 작업 환경이 나타난다.
바탕화면 아이콘 중에 Ubuntu 20.04.3 LTS 설치 아이콘이 있는 것에 주목하자.
여기서 다시 우측 상단의 전원 버튼을 누르면 환경 설정 메뉴인 Settings가 활성화 된 것을 확인할 수 있다.

해당 버튼을 클릭해서 환경 설정으로 진입한 다음, Displays 메뉴의 Resolution을 클릭해서 해상도를 조정한다.
기본 설치 과정이므로 1280x768 정도면 무난하다.

변경이 완료되면 우측 상단의 Apply 버튼을 클릭해서 적용한다.

해상도를 변경한 경우 해당 설정을 유지할 것인지 묻는 창이 나타나는데, 이상이 없으면 Keep Changes를 클릭하여 설정을 적용한다.

환경 설정 메뉴를 종료하고 바탕 화면에 있는 Ubuntu 20.04.3 LTS 설치 아이콘을 더블 클릭하여 운영체제를 설치한다.
우측 하단에 설치 관련 버튼이 보이는 것을 확인할 수 있다.
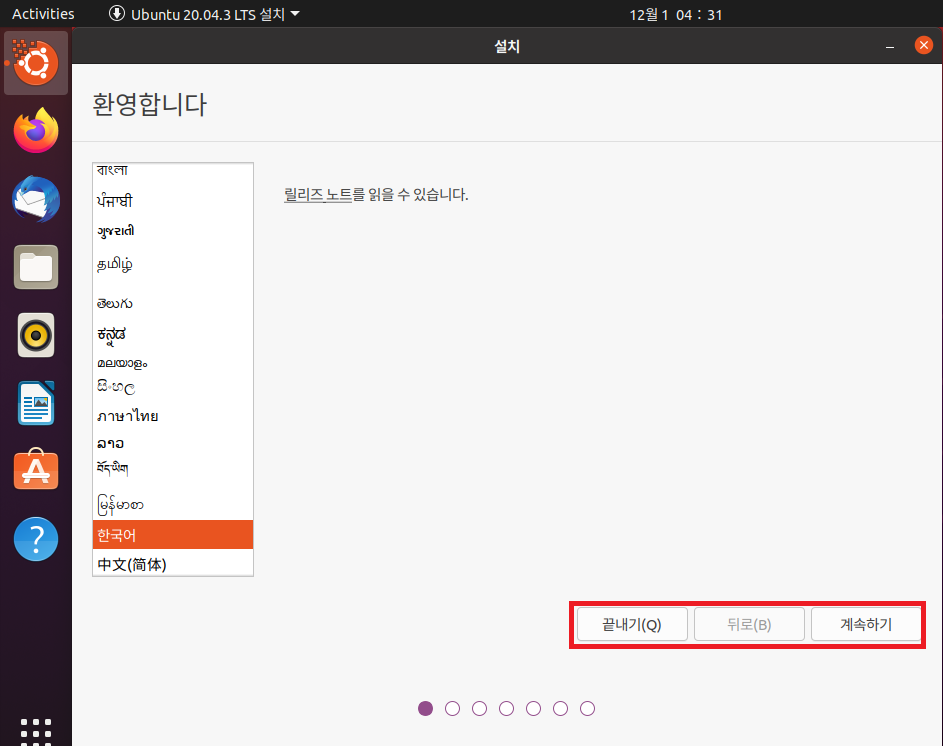
'IT기술 > 클라우드, VM, AWS' 카테고리의 다른 글
| AWS 기초, 용어정리(2) (0) | 2023.10.11 |
|---|---|
| AWS 기초, 용어정리(1) (0) | 2023.10.10 |
| [클라우드] edge-computing 엣지 컴퓨팅 에 대해서 (0) | 2023.05.26 |
| 쿠버네티스 설치 가이드 (0) | 2023.04.17 |
| [AWS] 파게이트(AWS Fargate), (0) | 2023.03.27 |

